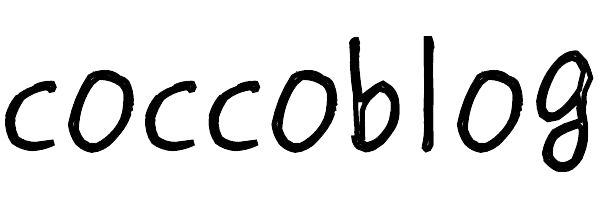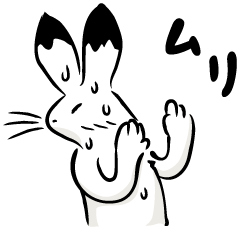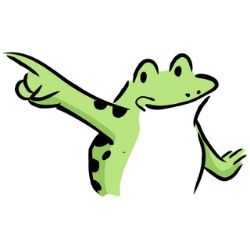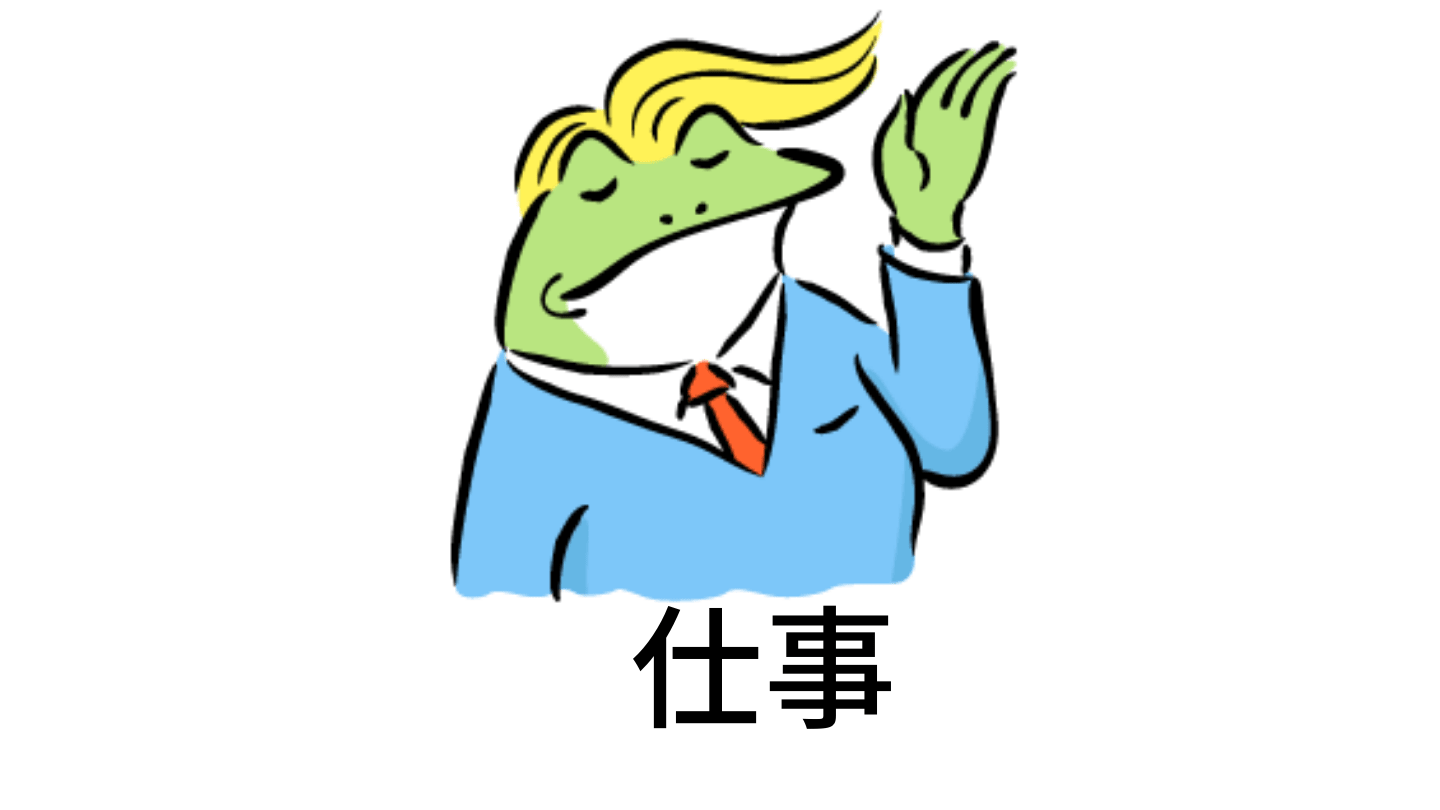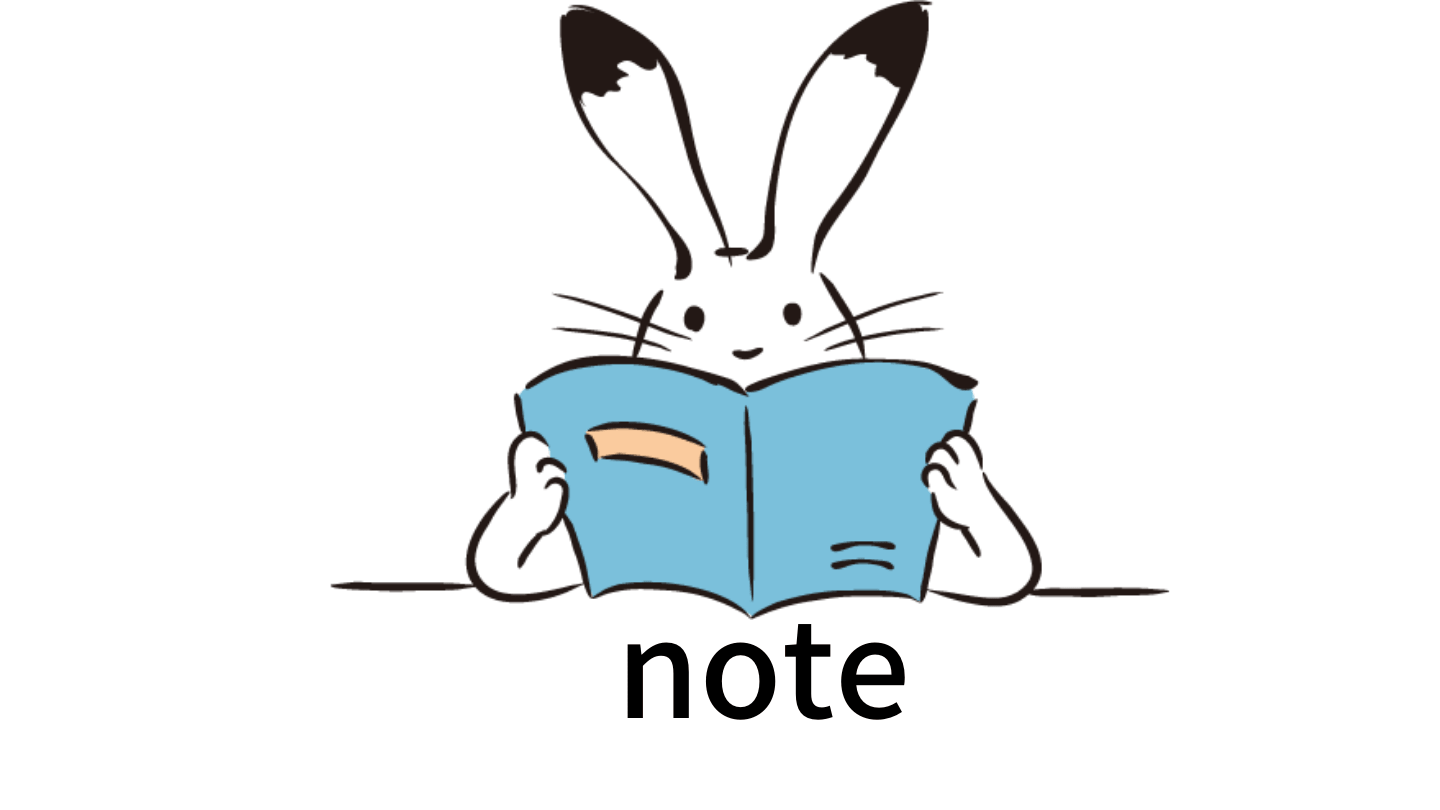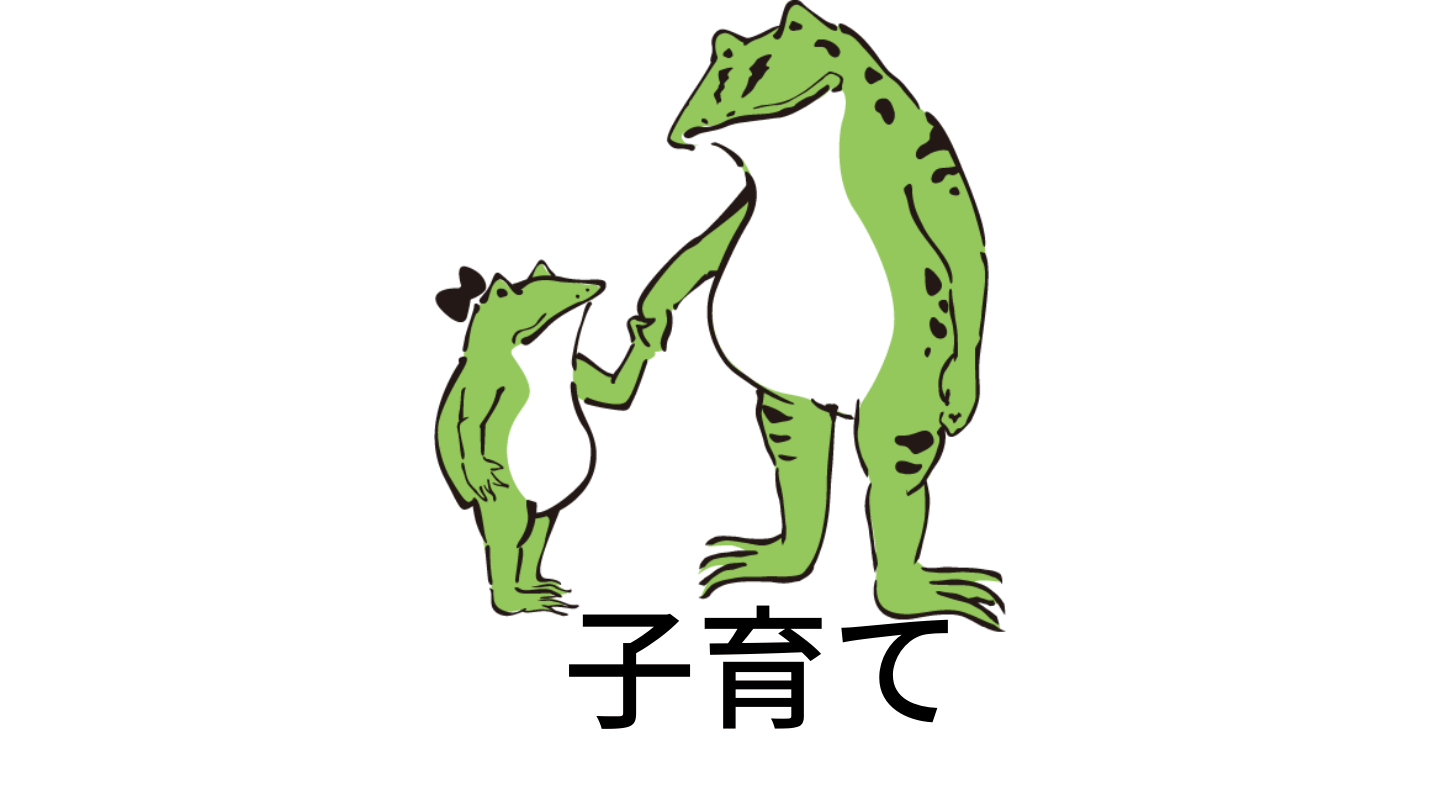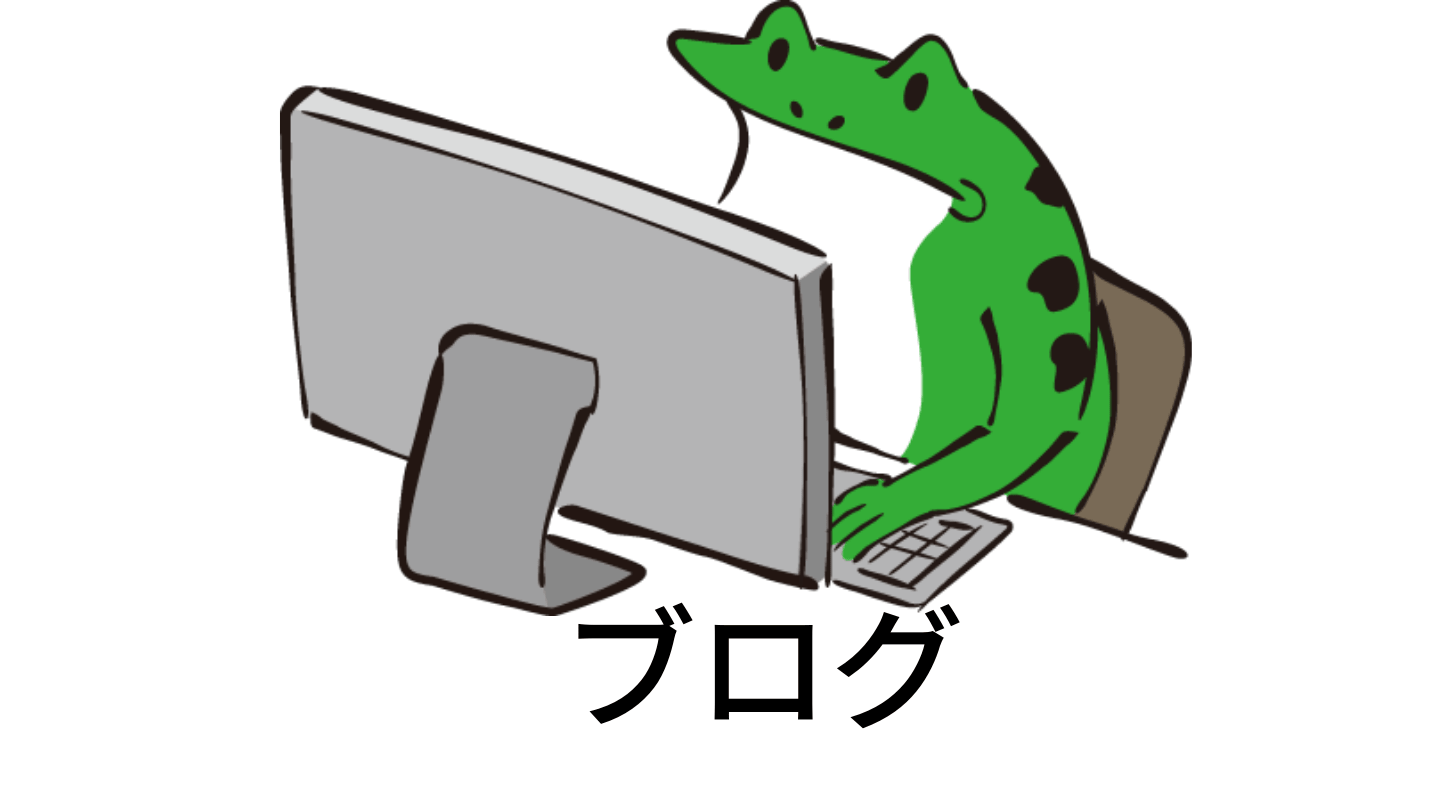今回のテーマは「WordPressブログの作り方がわからん!初心者を救う【超簡単】手順公開!」です!
もしあなたがブログを書けたら、半年、1年後には毎月収入が得られる仕組みが作れる(鬼努力いるよ)
でもWordPressでブログを作るの難しそうだと諦めてませんか?
2年前の僕もそう思って、ネットでチラチラ見るけれど、なかなか先に進みませんでした。
なぜなら
- PC音痴
- ブログ経験無し
- サーバーもドメインもわからない
- HTMLやCSSも聞いたことがない
- そもそもキーボードすら触らない
こんな状態からスタートしました。
どうです、あなたと同じぐらいじゃないですか?笑
こんな僕でも継続してブログを書き続けて、喜んで貰える記事を書き、悩みを解決し、収益もあげることができました。
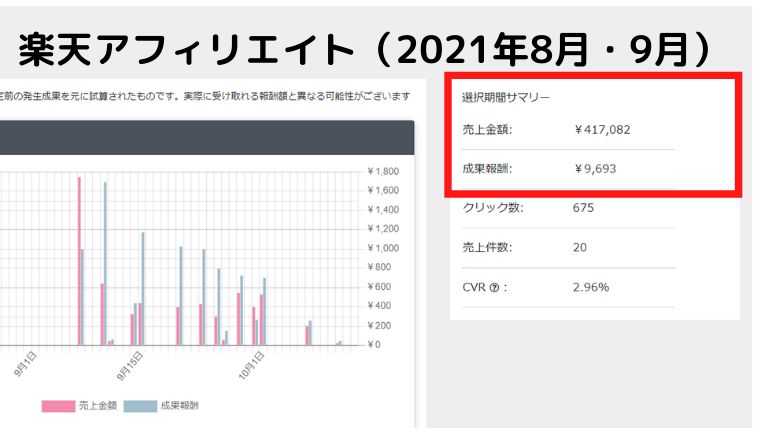
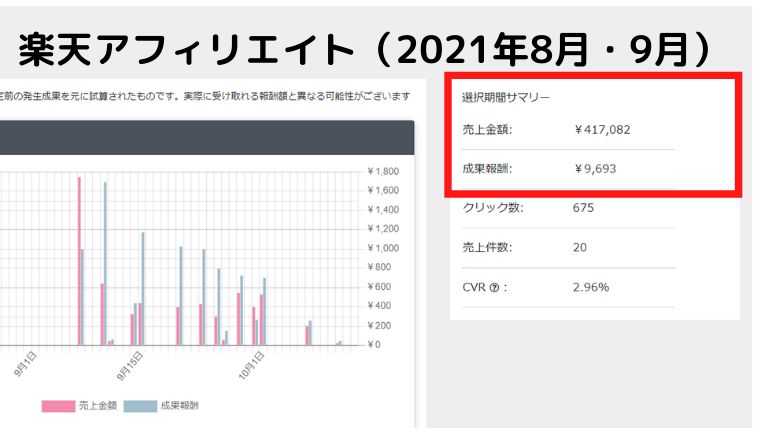
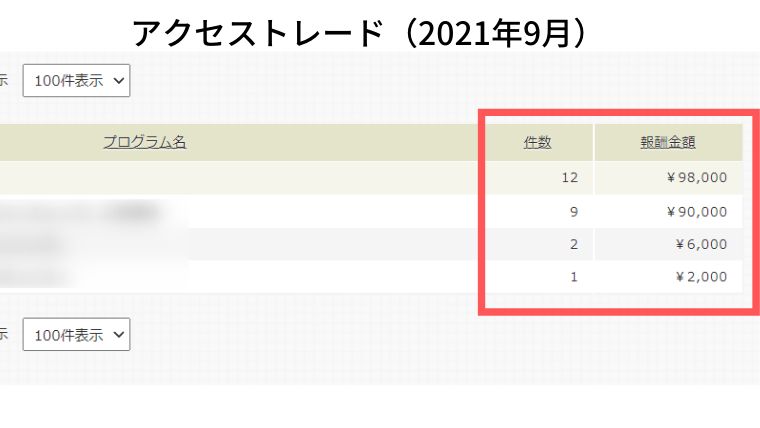
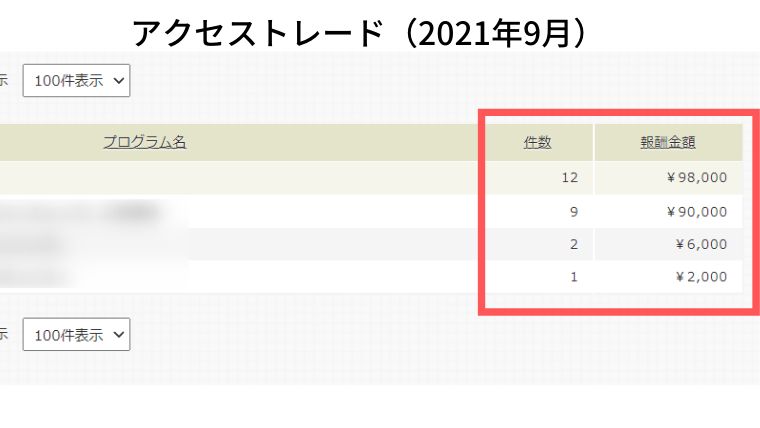
ここまで読んだだけで勇気でません?超凡人ですよ、ぼくは。
今回は初心者を救う<超簡単>な手順を公開します!
これでブログを作ってどんどん情報発信しましょう。
僕みたいに田舎暮らしブロガーも増えたらいいな~。
この記事は
・ブログを始めたいけれど一歩が出ない人
・一度、挑戦したけれど諦めた人
・WordPressブログの作り方を知りたい人
に役立ちます!


- まずはWordPressブログの作り方と手順をイメージしよう
- WordPressブログの作り方はエックスサーバーが初心者向き
- WordPressの初期設定【ブログを作ったらまずやるべきこと】
- WordPressブログの作り方のまとめ
まずはWordPressブログの作り方と手順をイメージしよう


まずはWordPressブログの作り方と全体の手順を解説するよ。
ブログを開設するのに必要なものは大まかにこの3つ。
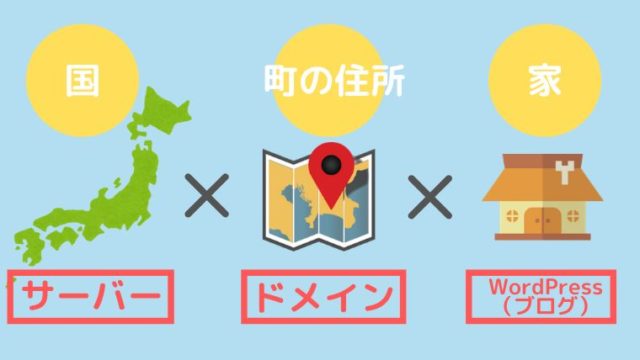
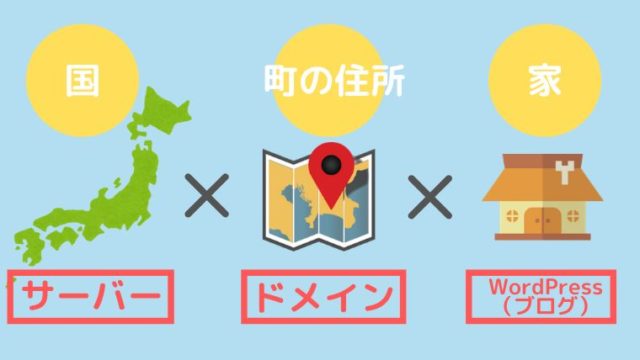
- ブログの置き場所を決めよう!=国(サーバー)
- ブログの住所を決めよう!=町の住所(ドメイン)
- ブログを作ろう!=家を建てる(WordPress)
あなたが家を建てたかったら、まずどの国と土地にします?それが「サーバー」
場所が決まったら、みんなに住所教えないとね、それが「ドメイン」
いよいよ、家を建てよう、どんな家を建てようか?便利な機能のついた家にしたいな!それが「WordPress」
エックスサーバーの『WordPressクイックスタート』
これの何がスゴイって、エックスサーバーから申し込めば、まとめて全部できちゃうところ!
初心者も、ぼくみたいなPC音痴も、面倒くさい人も、エックスサーバーを選べば全て解決だよ。
さっそくやっていこう!
WordPressブログの作り方はエックスサーバーが初心者向き
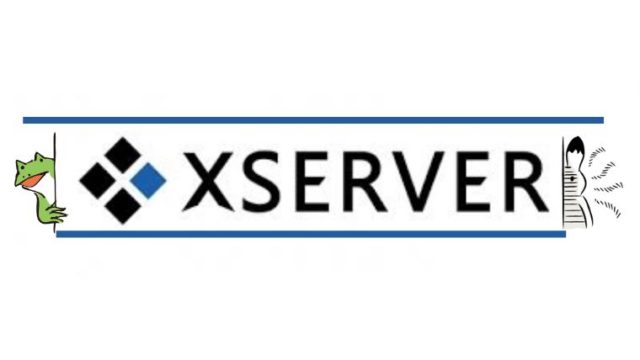
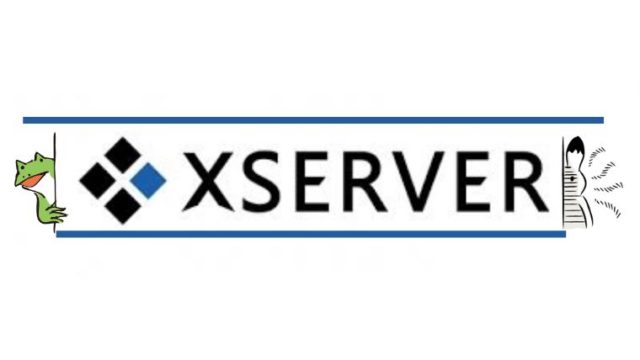
WordPressブログの作り方はエックスサーバーがセットでやってくれる!
初心者はめっちゃ助かる、みていこう!
【ブログの作り方】WordPressクイックスタート:①サーバー契約


ど真ん中のコレをクリック。
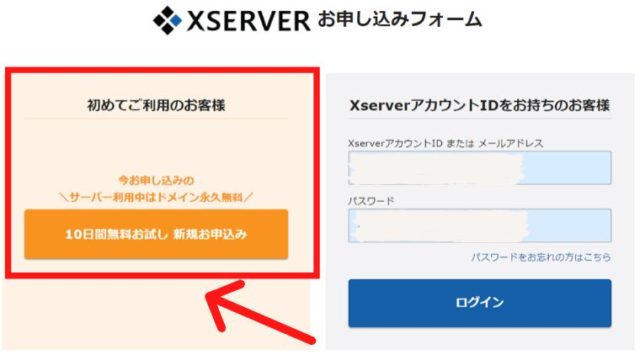
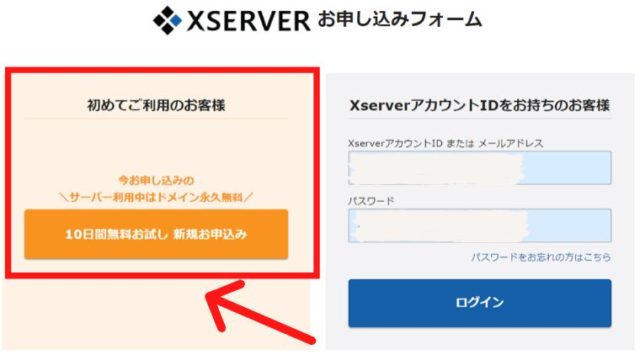
左側の『10日間無料お試し 新規お申し込み』へ。
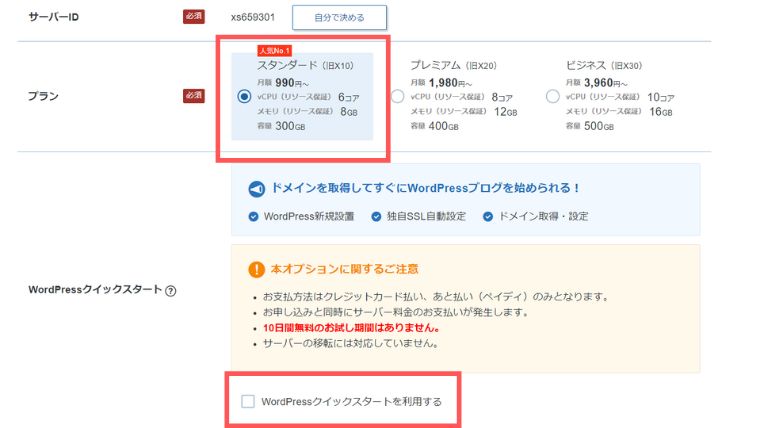
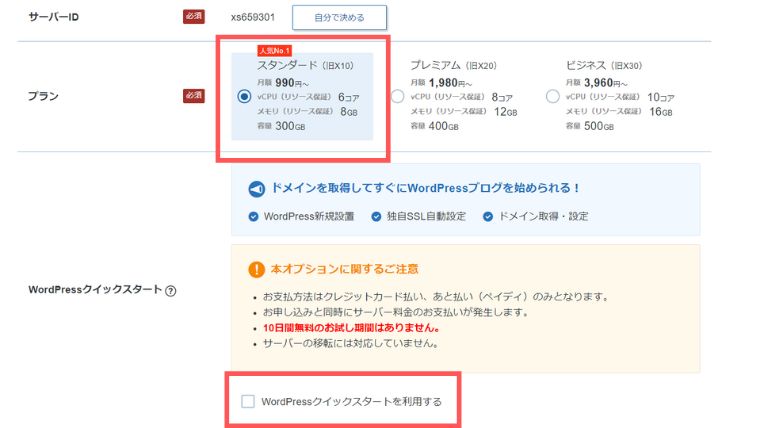
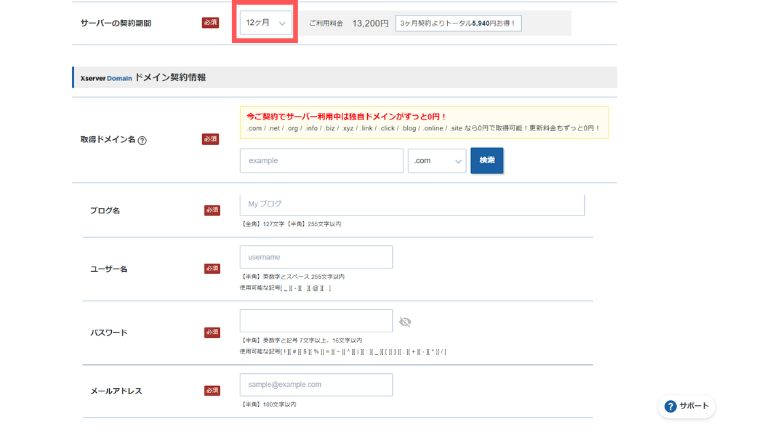
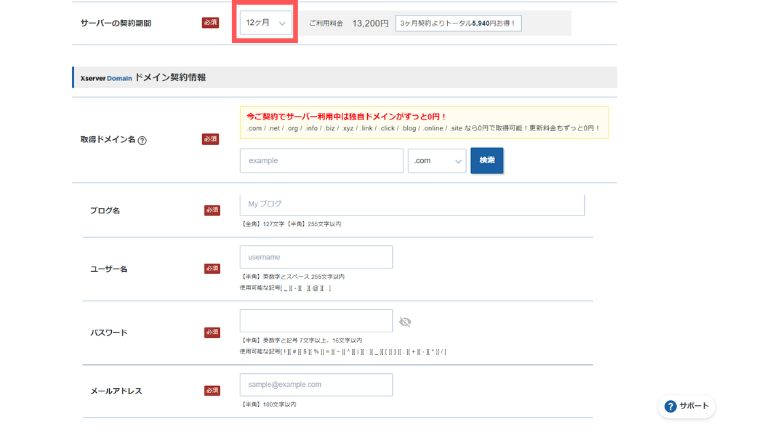
サーバー契約内容は以下のように設定すればOKです!
- そのまま触らない
- 初心者の個人ブロガーなので『スタンダードプラン』で充分
- WordPressクイックスタートが便利!『利用する』
- 12ヶ月でOK(期間の変更や自動更新の解除はいつでも行える)
【ブログの作り方】WordPressクイックスタート:②ドメイン契約
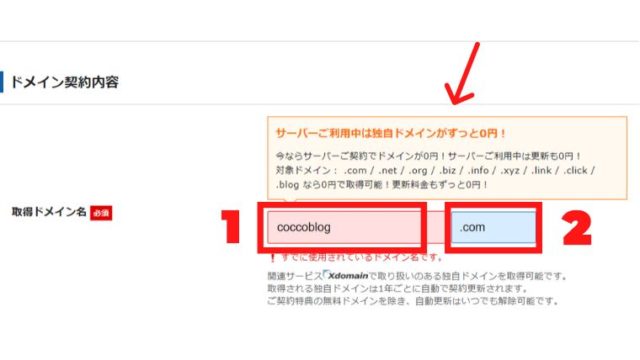
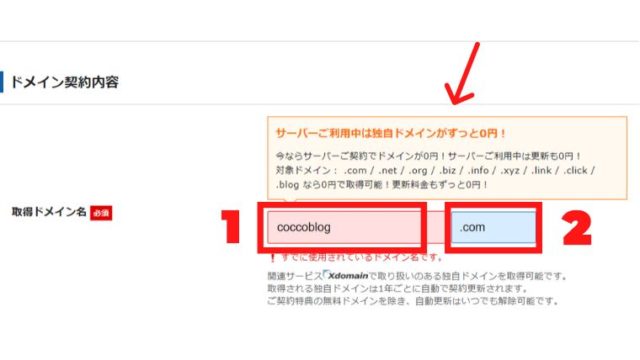
ドメインはブログ(家)の住所のこと。
ぼくのCoccoblogでいうと
www.coccoblog.orgの『coccoblog.org』の部分になるよ。
つまりブログのURLになる、この部分を好きに決めてね!ということ。
- 基本的に小文字で何でもいいよ。
- 後ろの『.〇〇』の部分は覚えやすい『.com』『.net』がおすすめ
- すでに使用されているドメインなら赤色で注意してくれる
- キャンペーン期間ならドメイン契約が無料に
あなたが決めた後ろの『.〇〇』の部分が、他者に取られてしまって選べなかったら、とりあえず何でもいい。
機能的に意味はなし。
【ブログの作り方】WordPressクイックスタート:③WordPress情報
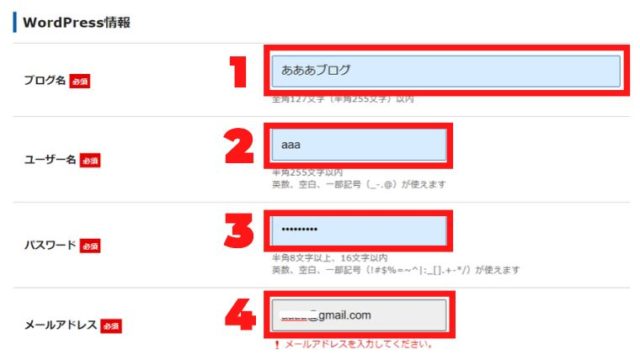
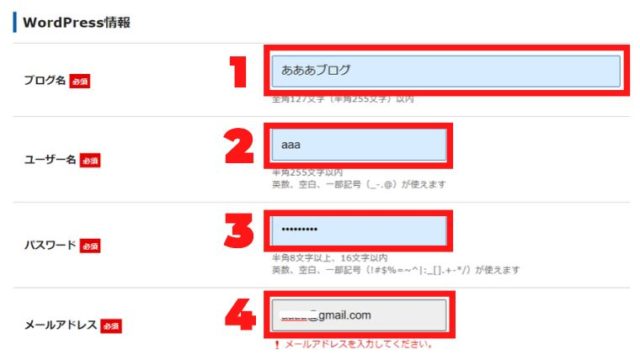
- あなたのブログ名。好きに決めてOK(後で変更可能)
- 半角で英数、空白、一部記号(_-.@)が使えます
- 半角8文字以上、16文字以内。英数、空白、一部記号が使える
- あなたのメールアドレス
ちなみにここで決めた「ユーザー名」と「パスワード」で完成したWordPressにログインすることになります。
【ブログの作り方】WordPressクイックスタート:④エックスサーバーアカウント情報入力
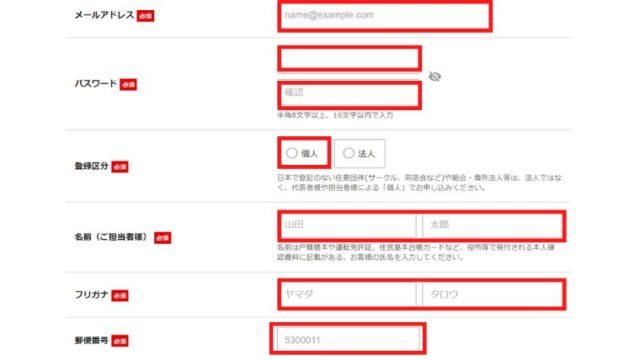
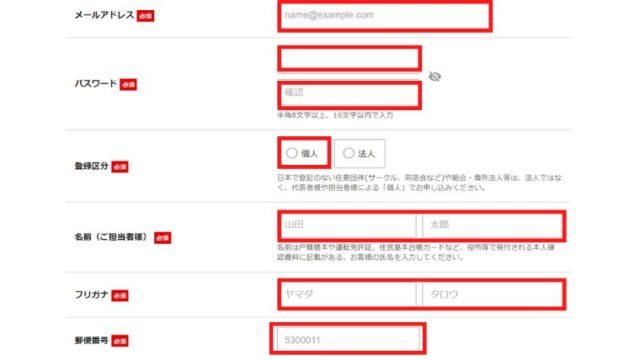
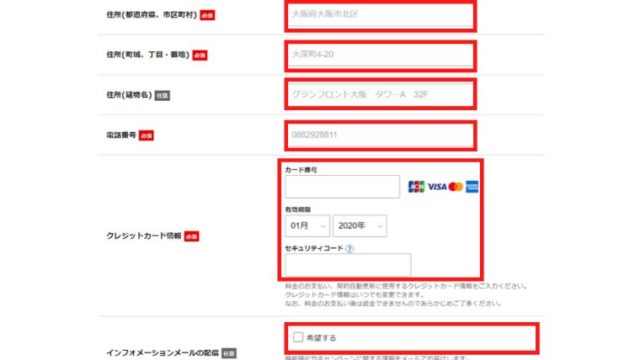
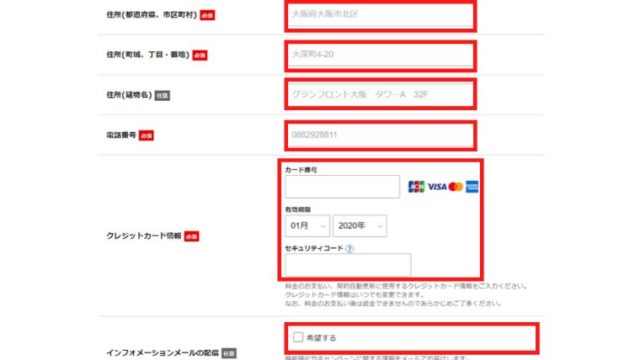
ここは難しくない、よくある申し込みフォームの典型。
全て指示通りに埋めていこう。
『登録区分』は個人ブロガーなので「個人」にしよう。
最後の『インフォメーションメールの配信』はどっちでもOK。
そして一番下の画面のこの部分にチェックをいれて次に進もう!
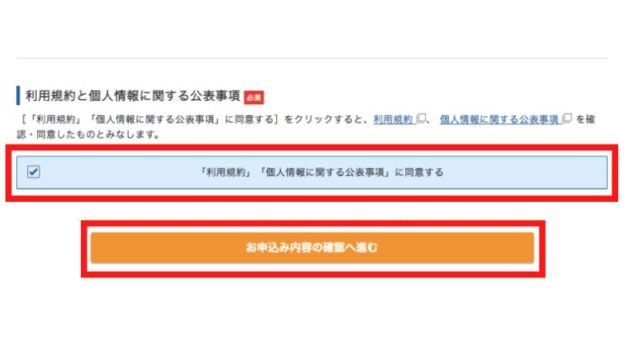
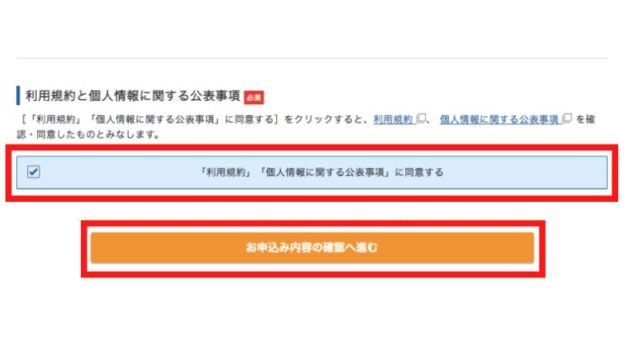
確認コード入力画面になる、先ほど登録したメールアドレスにメールが来ているので、そこに「認証コード」が記載されている。


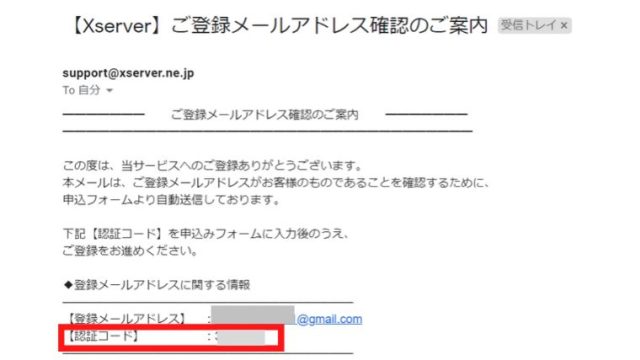
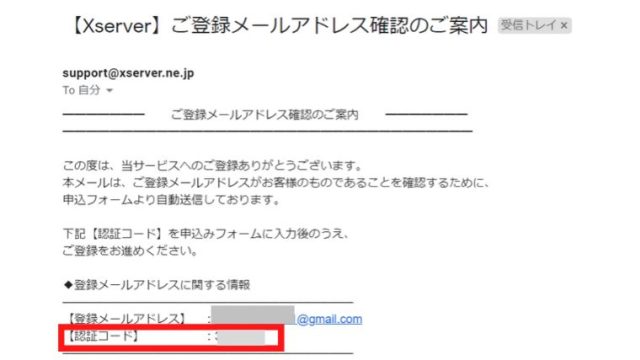
「認証コード」を「確認コード欄」に入力すると、入力確認画面に。
OKなら一番下までいこう!
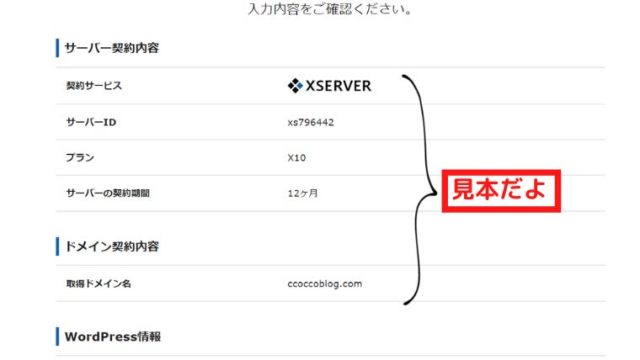
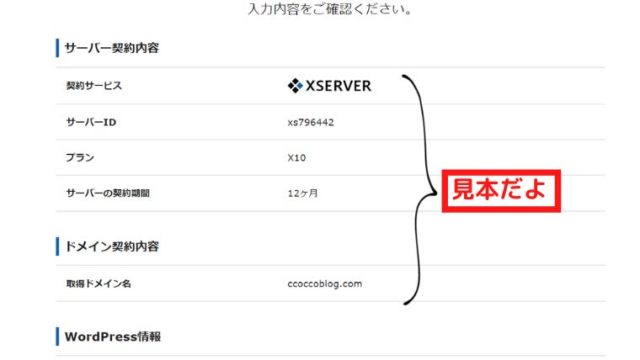
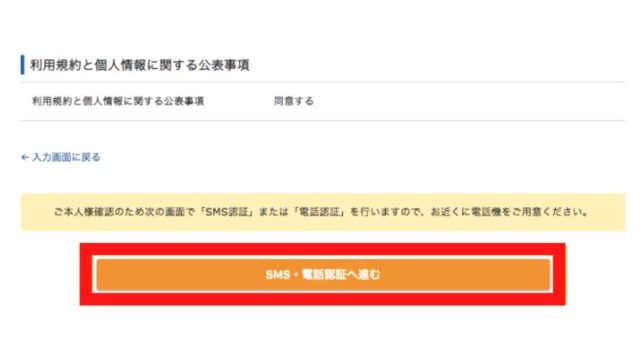
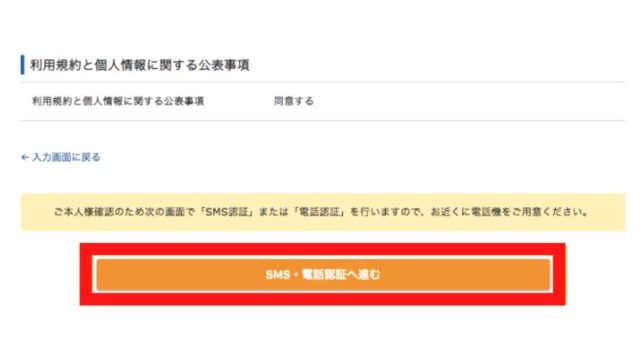
「SMS・電話認証へ進む」をクリック。
【ブログの作り方】WordPressクイックスタート:⑤SMS・電話認証
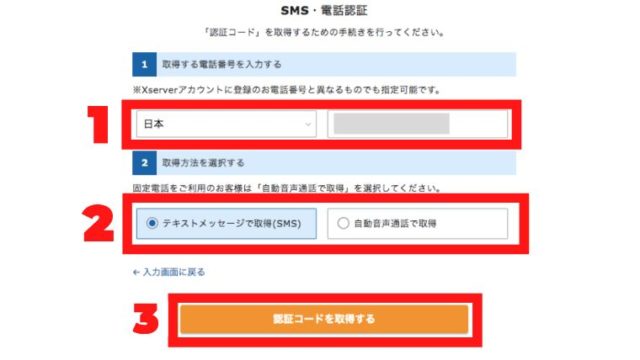
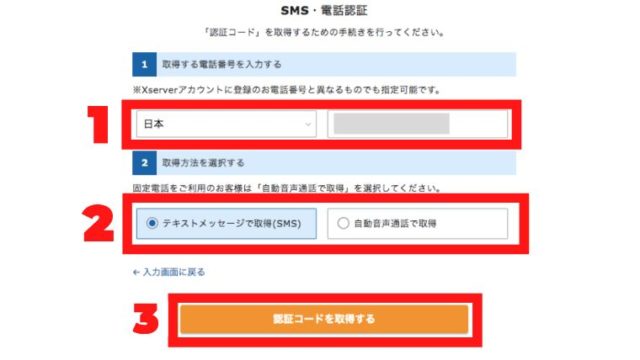
- 「日本」でOK、右には電話番号。
- 認証コードをどちらで取得するか選択。好きな方でOK
- 「認証コードを取得する」をクリック!
そうすると、すぐにSMSでコードが届いたり、電話がかかってきてコードを教えてくれます。
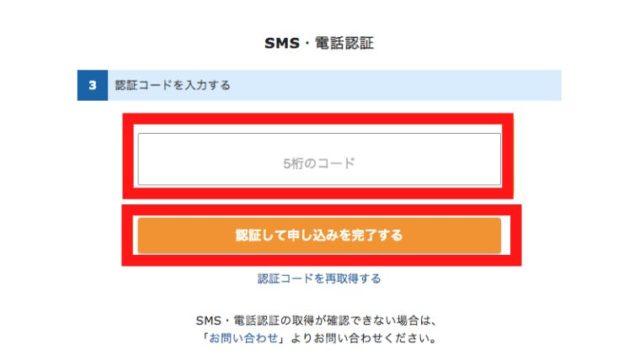
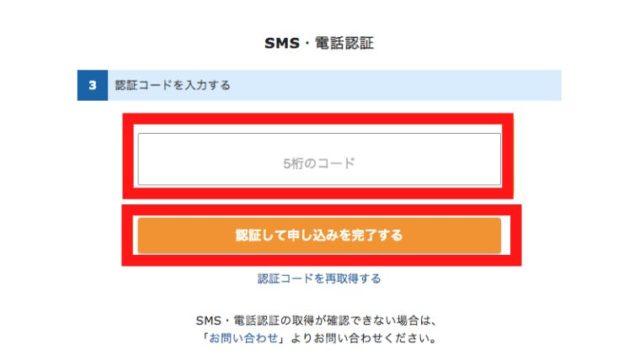
5桁コードを入力して、「申し込み完了」へ!
おめでとう!これでサーバー+ドメイン+WordPressまで申し込み完了!
お疲れさまでした、ふー。
これでWordPressでブログを始める手続きが全て終了です。
あとは、もろもろの設定をこなしていくだけ、ここからはペースダウンしてもいいのでゆっくりいこう。
この時点であなたのメールアドレス宛に『【Xserver】重要 サーバーアカウント設定完了のお知らせ』が届いてます。要保存!
✅『Xserverアカウント』ログイン情報
✅『サーバーパネル』ログイン情報
✅『クイックスタート機能で設置されたWordPress』ログイン情報
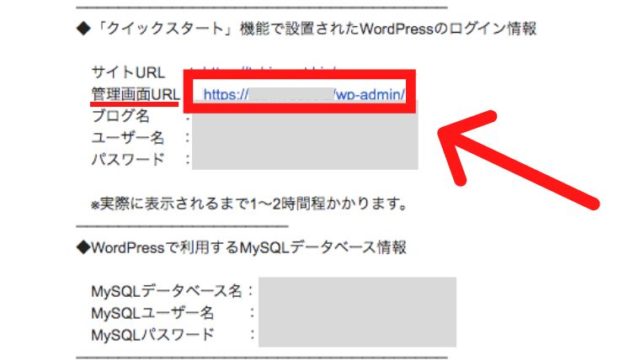
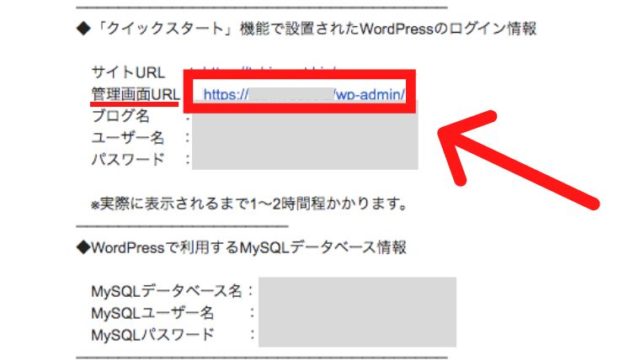
そしてこの「管理画面URL」から念願のWordPressにログインできるよ!
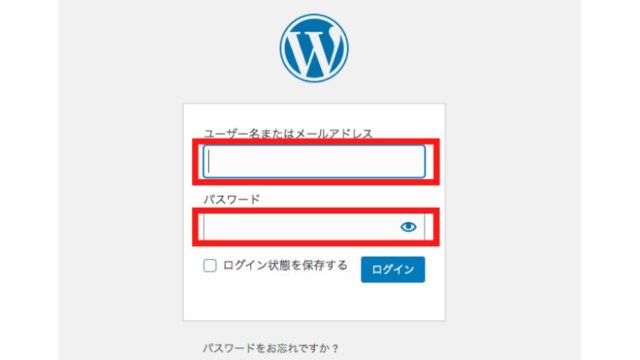
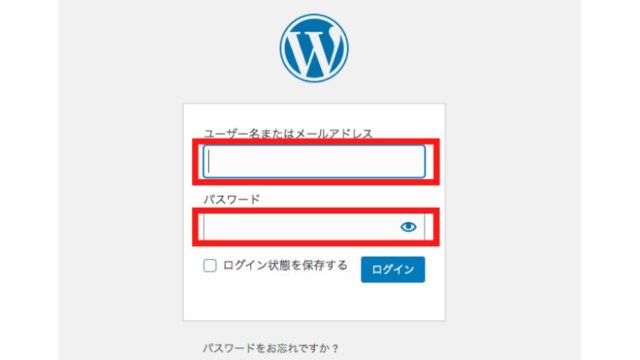
ここには「クイックスタート機能で設置されたWordPressのログイン情報」のユーザー名とパスワードを使うよ。
無事にログインに成功するとトップページか管理画面に飛びます。
申し込みや登録が完了し、サイトに反映されるまで最大で1時間ほどかかる時があります。
焦らず待ってから何度かアクセスしてみてください。
WordPressの初期設定【ブログを作ったらまずやるべきこと】
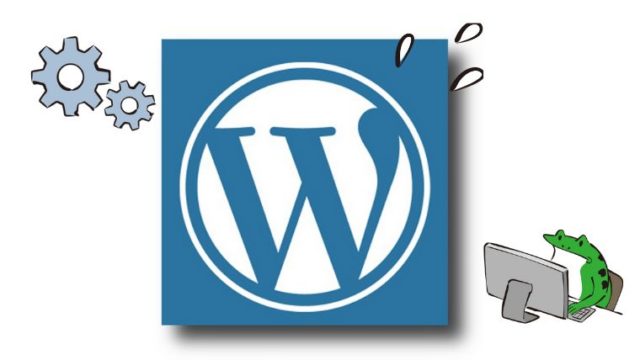
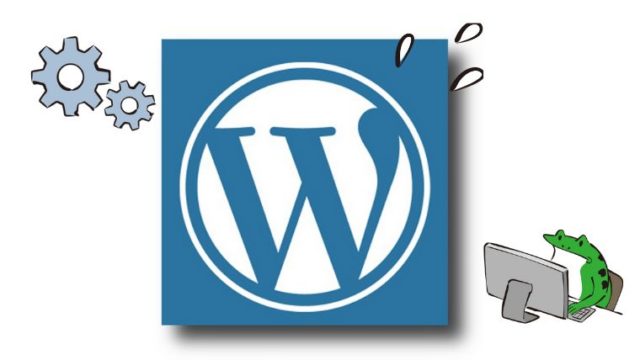
WordPressの初期設定も一緒にやってしまおう!
ブログを作った初心者が忘れがちな項目を解説します。
【ブログの作り方】WordPressの初期設定:①パーマリンクの設定
かんたんに言うと、記事ごとに好きなURLを設定できるようにすること。
ちなみに記事を書いたらURLは日本語じゃなくて英語にしようね。
まずはWordPressにログインして、管理画面の左欄をみて。
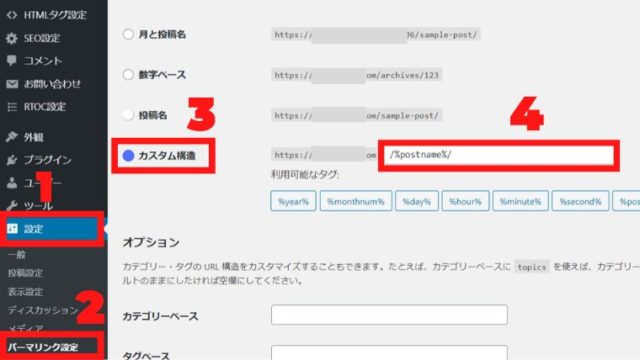
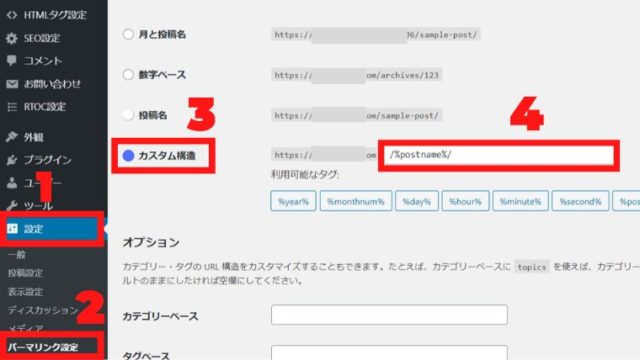
- 「設定」
- 「パーマリンク設定」をクリック!
- 「カスタム構造」にチェック
- 「/%postname%/」と入力してください。
そして忘れずに「変更を保存」を押しましょう!
【ブログの作り方】WordPressの初期設定:②サイトタイトルとキャッチフレーズの設定
メニュー「設定」から「一般」をクリック!
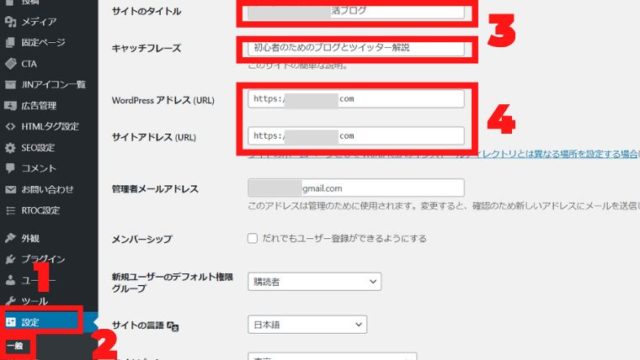
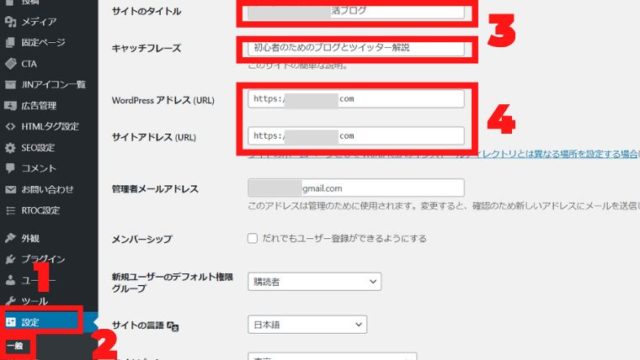
- 「設定」
- 「一般」
- サイトタイトル=あなたのブログのタイトルをつけよう
- キャッチフレーズ=ブログの短い説明文、空白でもOK
- 4は「https」から始まってるのを確認するだけでOK、さわっちゃダメ
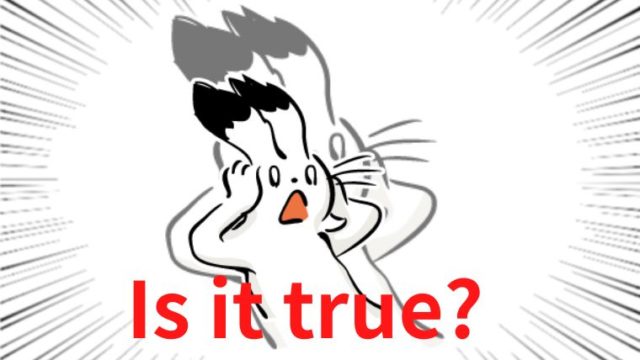
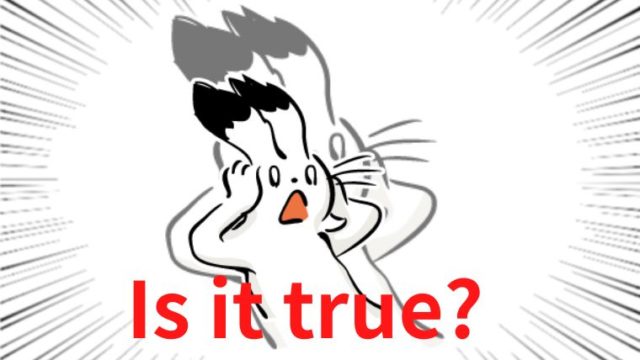
ということで、よくあるWordPressの初期設定の定番である「常時SSL化」は今回は不要です!
面倒くさくて有名だけれど笑、エックスサーバーのクイックスタートなら超便利だね。
ちなみにSSL化というのは通信を暗号化すること。
Googleも推奨しています。
SSL化されたURLは「http」から「https」に変わります。
【ブログの作り方】WordPressの初期設定:③不要なものを削除
- サンプル記事
- メタ情報
- もともとあるプラグインの一部
サンプル記事「Hello world!」の削除


かんたんだね、「ゴミ箱」にいれるだけ、邪魔なのでスッキリさせよう。
- 「投稿」
- 「投稿一覧」
- 「Hello world!」を「ゴミ箱」へでOK!
メタ情報の削除
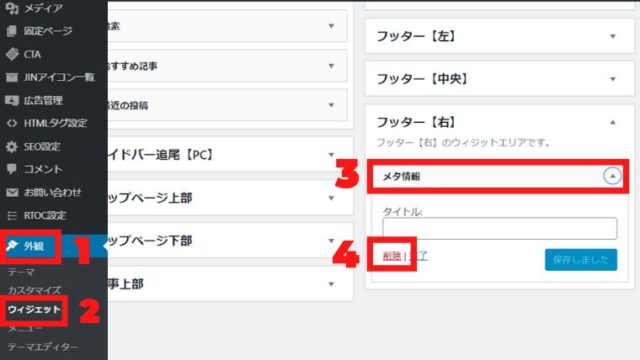
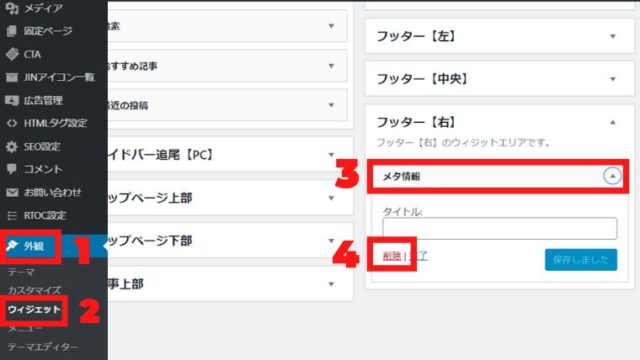
- 「外観」
- 「ウィジェット」
- 画面右側に出てくる「メタ情報」
- 「削除」でOK
ブログに使う「テーマ」と呼ばれるサイトのスタイル(デザイン)を変えられるものがあって、それによっては「メタ情報」の位置が違うこともあります。
メタ情報とはサイトの運営者(あなた)がブログにログインしたり、管理画面にアクセスしたりするためのもの。
読者には関係ないので表示は必要なし。
WordPressにもともとあるプラグインの削除
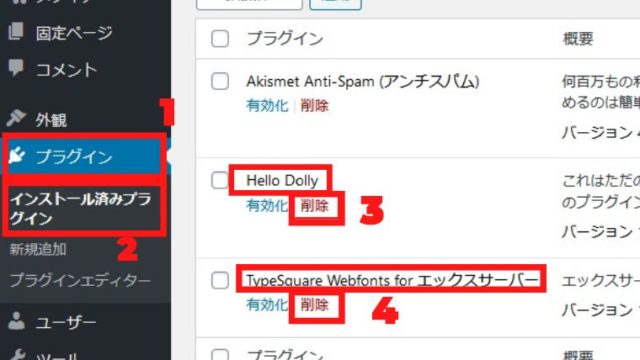
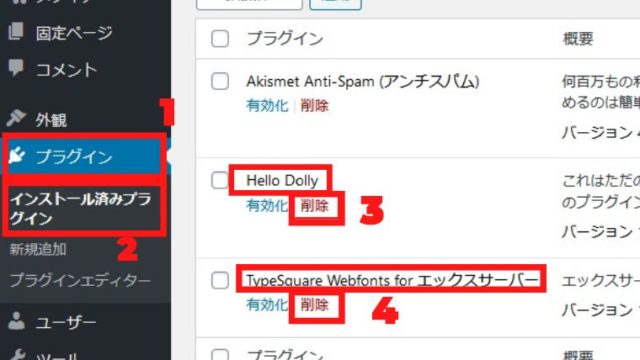
- 「プラグイン」
- 「インストール済みプラグイン」
- 「Hello Dolly」削除
- 「TypeSquare Webfonts for エックスサーバー」削除
「プラグイン」というのはブログを運営していくのに便利なアプリみたいなもの。
いつでも検索→追加→削除ができる。
プラグインは無数にあってインストールして「有効化」すると、反映される仕組み。
ただ、導入しすぎるとサイトが重くなるから注意!
今回は不必要なものを削除しておこう、使わないし。
【ブログの作り方】WordPressの初期設定:④プロフィールのニックネーム設定
初期の状態だとここには「アカウント名」が表示されています。
記事を投稿すると「投稿者名」にあなたの「アカウント名」が表示されてしまって、安全上よくありません。
なのでここは「ニックネーム」にして対策をしましょう!
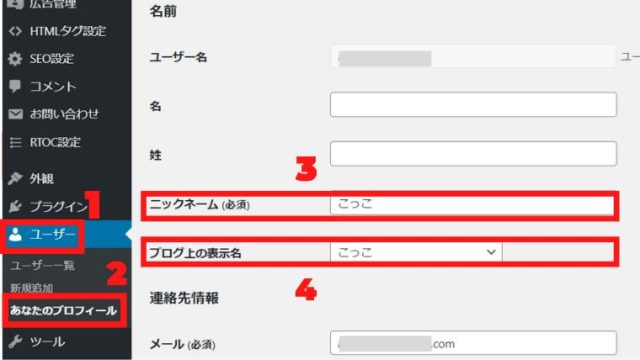
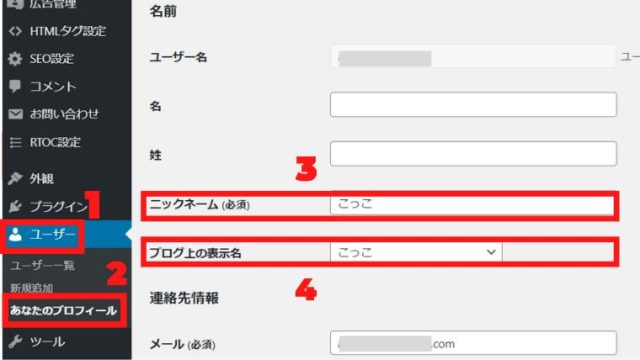
- 「ユーザー」
- 「あなたのプロフィール」
- 「ニックネーム」(何でもいいよ)
- 「ブログ上の表示名」はニックネームと同じでOK
- 忘れずに一番下の「プロフィールの更新」をクリック!
【ブログの作り方】WordPressの初期設定:⑤ディスカッション設定
主に「コメント」がきた時などの設定。
初心者はまずコメントがこないのであんまり気にしなくていいけれどね。
もし「スパム」と呼ばれる「広告」が届いたら削除すればいい。


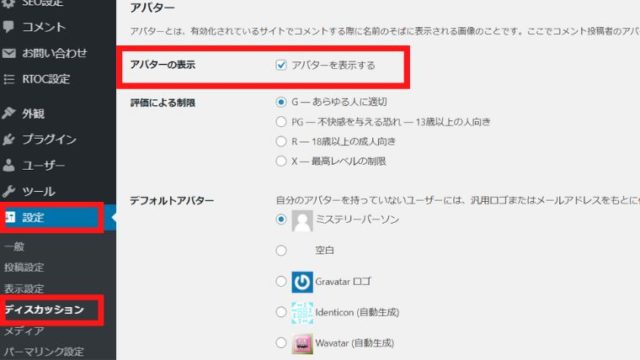
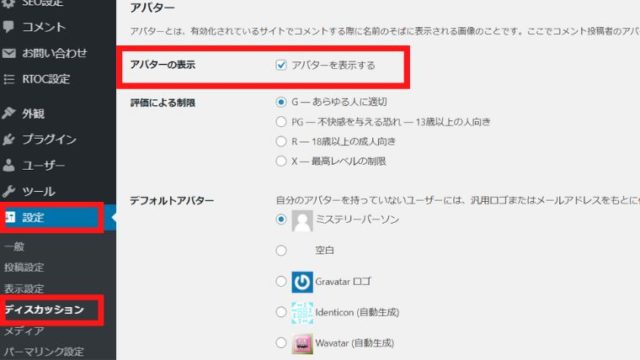
画像のようにチェックを入れたらおしまい。
難しく考えないで。
- 「設定」
- 「ディスカッション」
- 3~5全て画像通りに設定でOK!
- 「アバター」にチェック
- 忘れずに一番下の「変更を保存」をクリックね!
【ブログの作り方】WordPressの初期設定:⑥メディア設定
ブログで使う画像のサイズなどの設定だよ。
これも参考画像通りに設定すればOK!
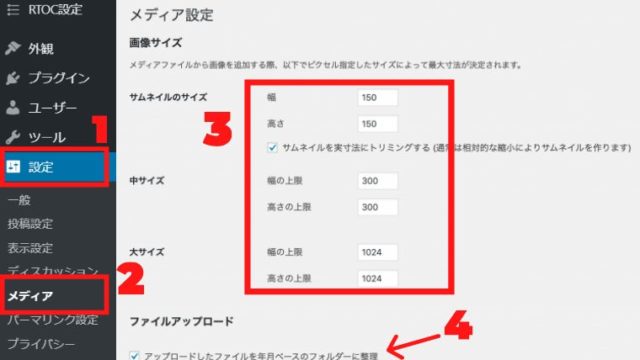
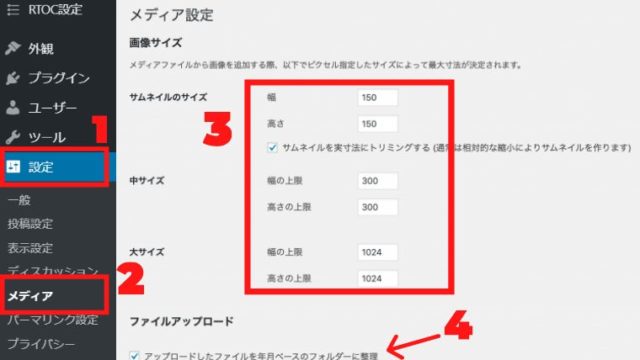
- 「設定」
- 「メディア」
- 画像の数字にする
- チェック入れるで完了!
- 「変更を保存」を忘れずに
【ブログの作り方】WordPressの初期設定:⑦表示設定
これもかんたん、ほぼ触らなくいい。
画像の通りで終了です。
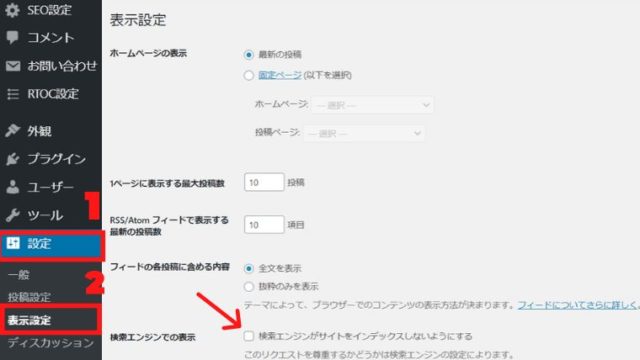
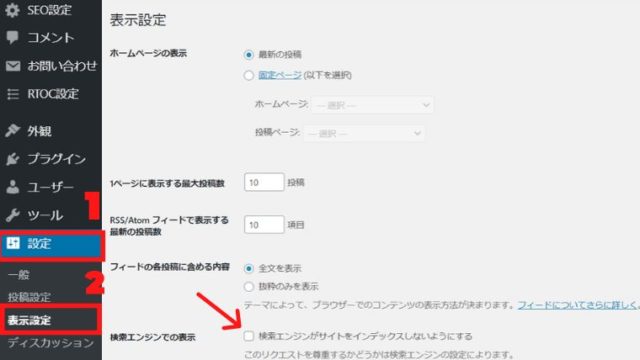
- 「設定」
- 「表示設定」
- 画像通りに設定
- 「検索エンジンでの表示」にはチェックを入れない
- 忘れず「変更を保存」をクリック!
【ブログの作り方】WordPressの初期設定:⑧投稿設定
変更箇所はないはず、一応画像と確認を。
その後、一番下へ。
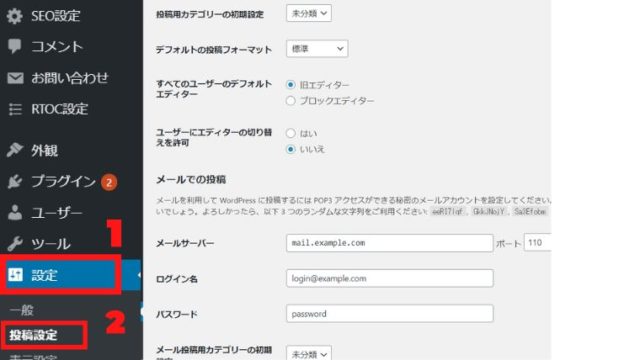
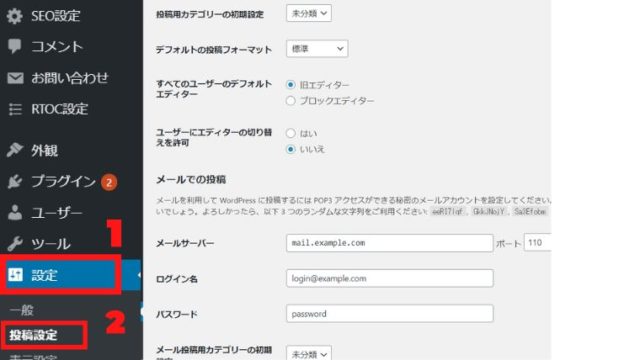
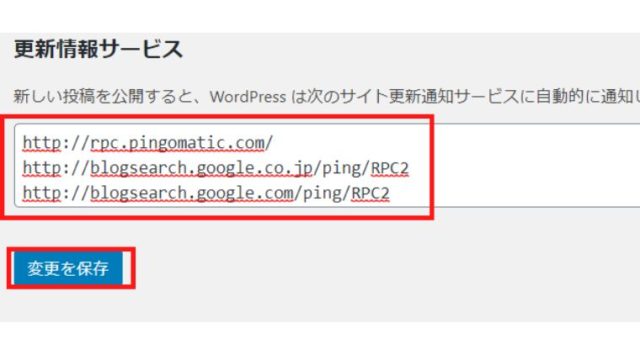
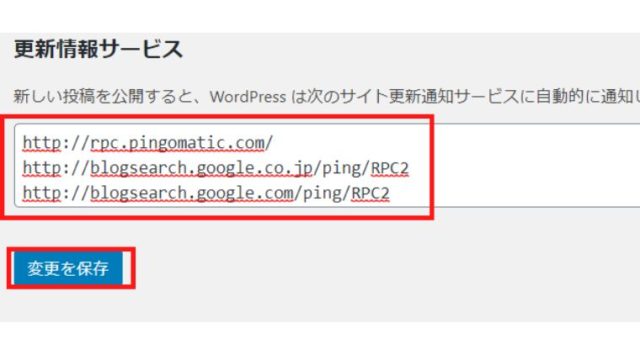
- 「設定」
- 「投稿設定」
- 画像の通りに設定でOK
- 一番下「更新情報サービス」に以下2つを付け足す
http://blogsearch.google.co.jp/ping/RPC2
http://blogsearch.google.com/ping/RPC2
(コピーしてね↑)
これは人気のある更新情報サービスに自動的に「記事を投稿したよ~、気づいてね-」と通知し、ブログ検索などから見つけて貰いやすくなります。
これで一応、記事は書き始められますが、次回は大きなポイントを解説したいと思います。
ブログをやっていく上で必須の項目。
「テーマ」=サイトデザイン
「プラグイン」=記事を書きやすくするアプリ的なもの
ここを解説するので、書きやすくて、おしゃれで、かっこいいブログを運営できるようにいていこう!
WordPressブログの作り方のまとめ


- ブログを開設するにはサーバー+ドメイン+ブログサービスが必要
- エックスサーバーなら全てをまとめてやってくれる!
- WordPressの初期設定は画像の通りにやればOK
- テーマとプラグインがあればもっと書きやすいブログになる
おつかれさま!
ここまで無事にできた人(できるハズ)は、もう最難関を突破したと思ってもいいですよ。
これができなかったり、面倒くさくて諦める人が多いのが現状。
なので、WordPressでブログ開始まできたあなたは偉い!すごい!
ピンときてないかもしれないけれど、一つのスキルを手に入れたようなもの、それはこのブログ生活でもきっと役にたちますよ。
この続きは下のリンク記事から読んでね、では!
次はWordPressで使う「テーマ」についてです、これで丸っとわかりますよー。


今回紹介したエックスサーバーはレンタルサーバーの中でも16年以上の実績があり、180万サイトの運用件数を誇る国内大手のサーバーで安心です。
WordPressクイックスタートも超便利なので、僕のような、あるいは僕以上のど素人で田舎暮らしブログなどに挑戦したい人は、このエックスサーバーを選べば大丈夫!
twitterフォローもお願いします!!


![]()
あなたは善し悪しの判断ができますか?
空き家見学の時に持参できる、
点検項目チェックリストと点検箇所を写真付きで解説!
\PDFファイル付き!/